إنقاذ كلمات السر في المتصفح مريح حقًا عند تصفح الإنترنت والحاجة إلى تسجيل الدخول إلى صفحات الويب التي نزورها. ومع ذلك ، فإن وجود جميع بياناتنا في المتصفح هو أحد الأسباب التي تمنعنا من تغيير المتصفح وتجربة خيارات أخرى. لحسن الحظ ، يسمح لنا مديرو كلمات المرور المتضمنون في المتصفحات بتصدير جميع مفاتيحنا بسهولة حتى نتمكن من استيرادها إلى برامج أخرى ، مثل مديري كلمات المرور الآخرين أو متصفحات الويب المختلفة الأخرى.
قبل المتابعة ، يجب علينا توضيح شيء واحد. ال تصدير وظيفة شبكة تقوم المتصفحات بحفظ جميع كلمات المرور الخاصة بنا نص عادي ، بدون تشفير. تصدير المتصفحات ملف نص عادي (CSV) لنا ، بداخلها عناوين URL الخاصة بالمواقع والمستخدم وكلمة المرور. سيتمكن أي مستخدم لديه حق الوصول إلى هذا الملف من الوصول إلى جميع كلمات المرور الخاصة بنا.
لذلك ، يوصى بتنفيذ هذا النشاط على جهاز كمبيوتر آمن ، وعند الانتهاء ، قم بتدمير ملف TXT بكلمات المرور الخاصة بنا لمنعه من الوقوع في الأيدي الخطأ.
المحتويات [show]
تصدير كلمات المرور إلى CVS من المتصفح
ستقدم لنا جميع متصفحات الويب هذه الوظيفة ، على الرغم من أنها قد تكون
معطلة أو مخفية أكثر مما ينبغي ، في بعض منها ، من أجل الأمان. بعد ذلك
سنرى كيف يمكننا إزالة كلمات المرور بسهولة من أي متصفح.
الكروم
وظيفة تصدير جوجل الكروم كانت كلمات المرور متاحة لفترة طويلة في المتصفح ، ويتم تنشيطها أيضًا بشكل افتراضي. للقيام بذلك ، ما علينا فعله هو كتابة ما يلي في شريط العنوان ، للانتقال إلى قسم كلمات مرور Chrome:
chrome://settings/passwords
هنا يمكننا رؤية قائمة بكل كلمات المرور المحفوظة في المتصفح. يجب أن نضغط على الزر الذي يظهر أعلى قائمة كلمات المرور لإظهار القائمة التي يمكننا من خلالها اختيار إمكانية تصدير كلمات المرور.
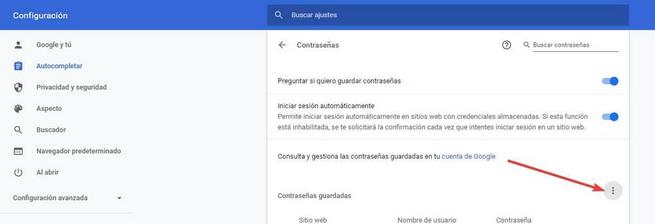
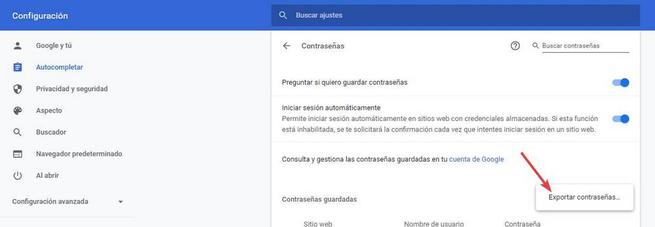
نختار خيار التصدير ، وسيحذرنا المتصفح من أنه إذا فعلنا ذلك ، فسيتمكن أي شخص من رؤية كلمات المرور. نحن نقبل الرسالة ومن ثم علينا توثيق أنفسنا فيها Windows بكلمة مرور المسؤول أو ويندوز مرحبا.
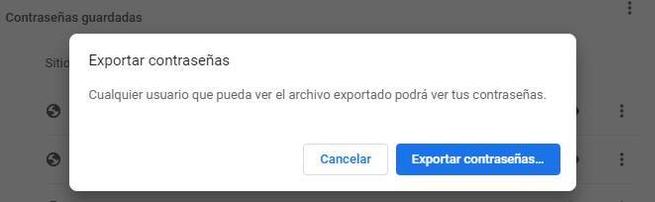
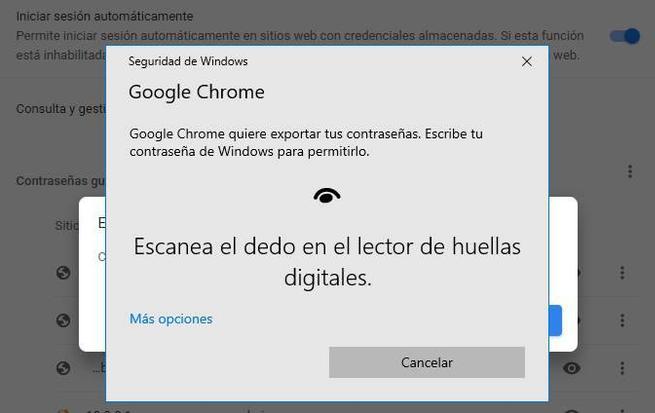
الآن علينا فقط اختيار الاسم والدليل الذي نريد حفظ ملف كلمة المرور فيه وهذا كل شيء. يقوم Chrome بتصدير كلمات المرور في ملف CSV ، والذي يمكننا فتحه بسهولة باستخدام Excel.
برنامج فايرفوكس
ميزة تصدير كلمات المرور متاحة اعتبارًا من برنامج فايرفوكس 78 في مدير كلمة المرور Lockwise. لتصدير كلمات المرور هذه ، ما يجب علينا فعله هو فتح مدير كلمات مرور المتصفح عن طريق الكتابة في شريط العناوين:
about:logins
بمجرد الوصول إلى هنا ، سنفتح قائمة الخيارات الخاصة بمدير كلمات المرور وسنختار خيار "تصدير تسجيلات الدخول".
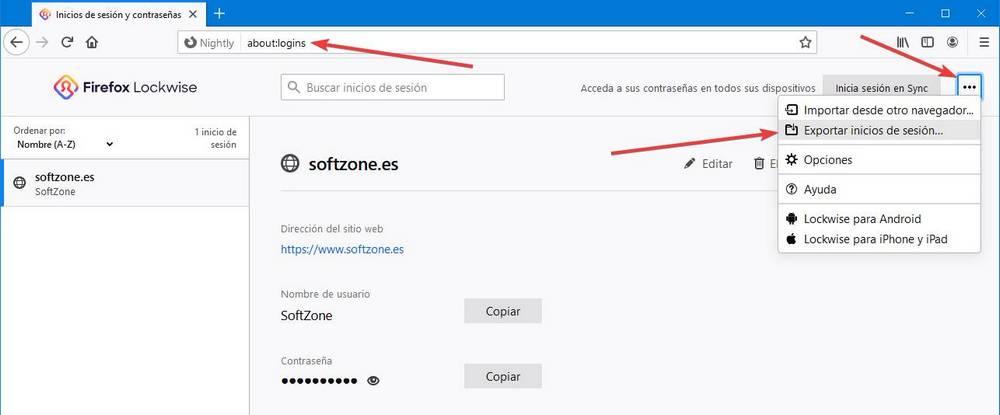
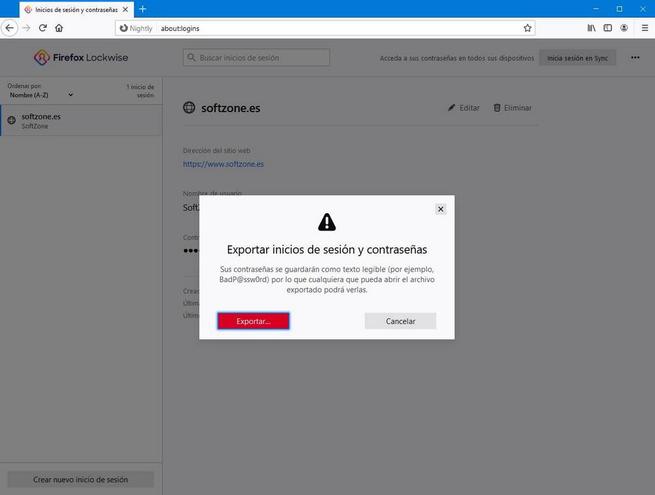
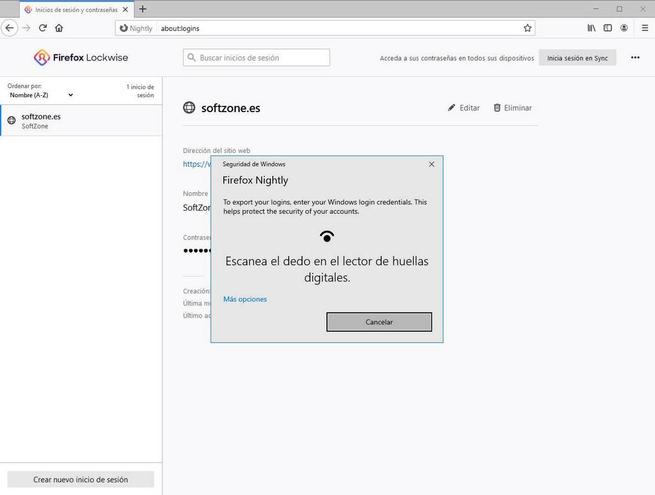
جاهز. مثل Chrome ، سيقوم Firefox بتصدير كلمات المرور في ملف CSV ، والذي يمكن فتحه تمامًا باستخدام Excel
حافة
منذ Microsoft حافة يعتمد على Chromium ، فإن طريقة تصدير كلمات مرور هذا المتصفح هي تقريبًا نفس كلمات مرور Chrome. ما عليك القيام به هو كتابة ما يلي في شريط العناوين للانتقال مباشرة إلى قسم إدارة كلمات المرور في Edge:
edge://settings/passwords
سنضغط هنا على زر النقاط الثلاث التي تظهر بجوار كلمات المرور المحفوظة وسنختار خيار تصدير كلمات المرور ، كما هو موضح في الصورة.
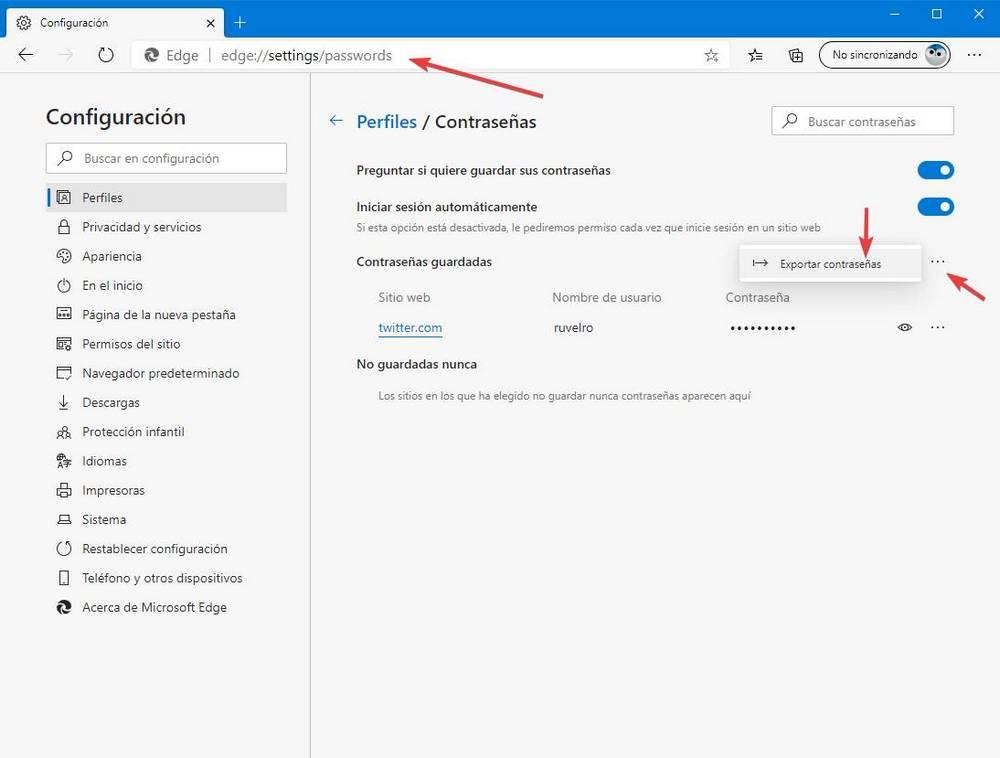
مثل المتصفحات الأخرى ، ستحذرنا Edge من أن كلمات المرور سيتم تصديرها بنص عادي وأن أي شخص يمكنه رؤيتها. نحن نقبل ، وسيتعين علينا المصادقة باستخدام Windows Hello أو بكلمة مرور للمتابعة.
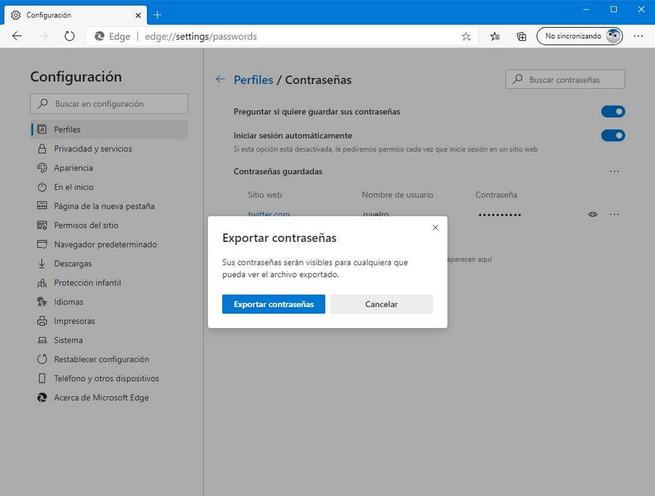
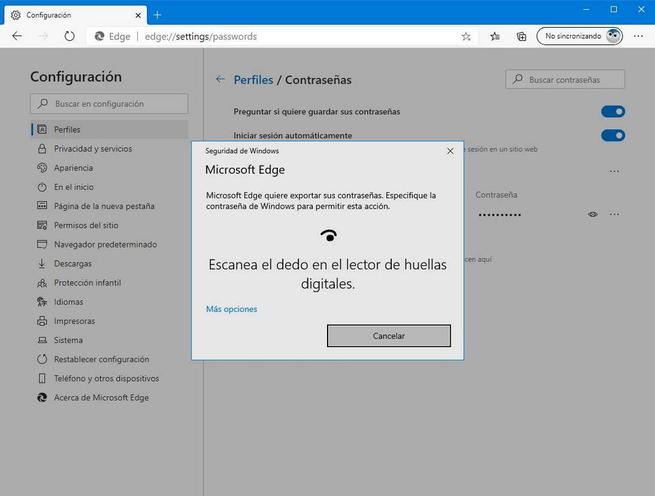
ستقوم Edge بتصدير كلمات المرور في ملف CSV ، والذي يمكننا فتحه باستخدام Excel ، أو برنامج مماثل ، لرؤية جميع كلمات المرور.
العمل
العمل يعتمد أيضًا على Chromium ، وبالتالي ، فإن عملية تصدير كلمات المرور مماثلة لتلك الخاصة بـ Chrome أو Edge. يجب علينا الوصول إلى قسم "التشغيل: // إعدادات / كلمات المرور" من شريط العناوين وتصدير كلمات المرور بنفس الطريقة التي يتم بها في المستعرضين الآخرين.
يقوم هذا المتصفح أيضًا بتصديرها في ملف CSV.
استيراد كلمات المرور من CSV
الآن بعد أن قمنا بتصدير كلمات المرور الخاصة بنا ، ماذا نفعل؟ يمكننا حفظ ملف CSV كنسخة احتياطية منهم ، على الرغم من أنه إذا كان لدينا مزامنة مع السحابة (وهو ما تقدمه لنا جميع المتصفحات) ، فهذا غير ضروري في الواقع.
الشيء الأكثر إثارة للاهتمام حول كلمات المرور هو القدرة على استيرادها إلى متصفحات أخرى ، حتى إذا قمنا بتغيير المتصفح ، تأتي كلمات المرور معنا دائمًا. بعد ذلك سنرى كيف يتم ذلك.
الكروم
في Google Chrome ، يتم تعطيل هذه الميزة بشكل افتراضي. لذلك ، إذا أردنا استخدامه ، فإن أول شيء يتعين علينا القيام به هو تمكينه من الأعلام. للقيام بذلك ، سنكتب ما يلي في شريط العناوين وننشط هذه الوظيفة التجريبية.
chrome://flags/#PasswordImport
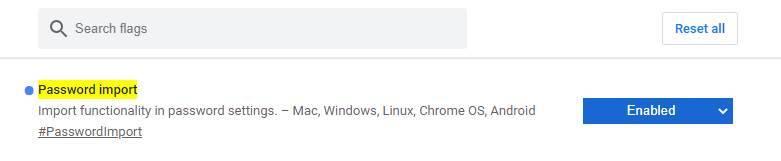
بمجرد تمكين الوظيفة التجريبية ، ننتقل إلى قسم كلمات مرور Chrome ، وعند النقر على زر النقاط الثلاث ، سيظهر خيار جديد يسمى "استيراد".
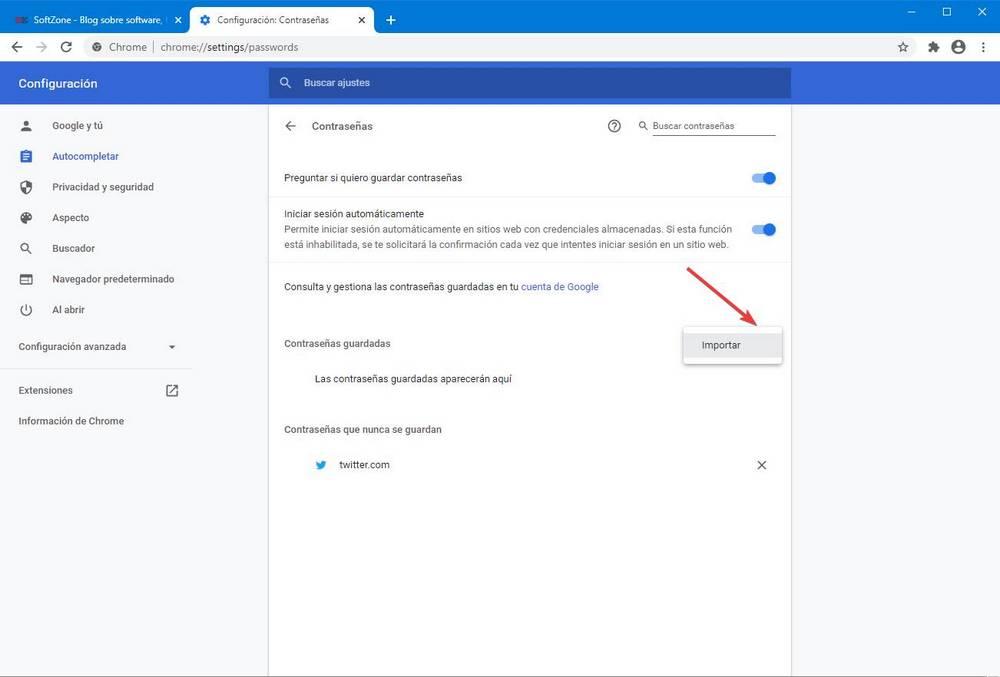
نختار ملف CSV الذي نريده (لا يهم إذا كان من Chrome أو Firefox أو أي متصفح آخر ، فهو متوافق) وستظهر جميع كلمات المرور هذه على الفور في المتصفح.
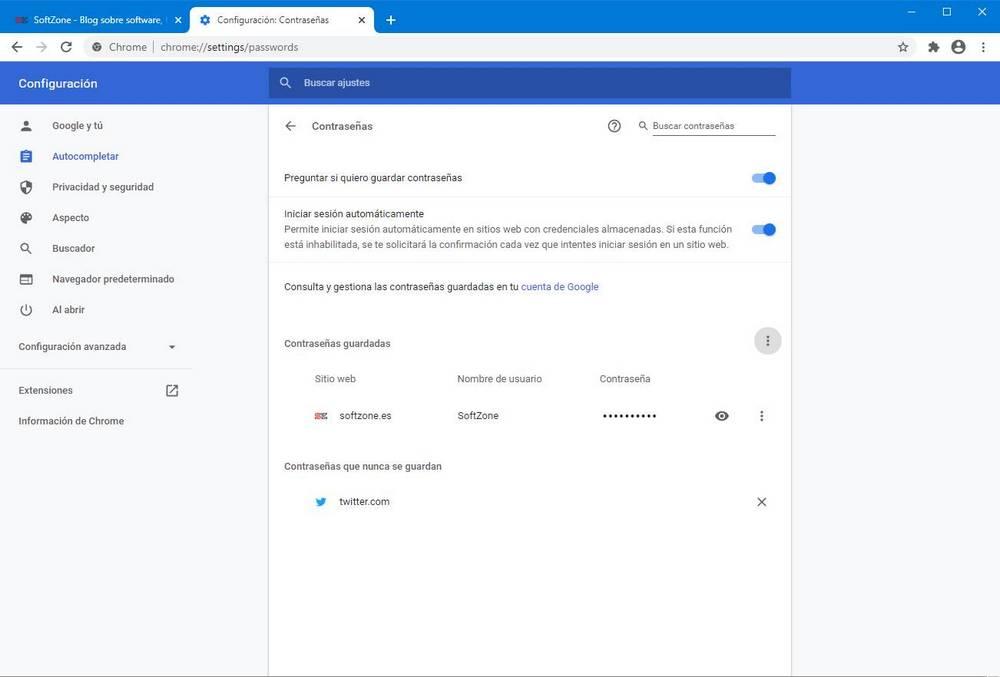
برنامج فايرفوكس
في Firefox ، لا يتوفر خيار استيراد كلمات المرور من ملف CSV. لذلك ، لا يمكن إضافة كلمات مرور من هذا الملف بنص عادي إلى المتصفح. ما يسمح لنا Firefox بفعله هو استيراد جميع كلمات المرور مباشرة لأي من المتصفحات التي قمنا بتثبيتها على الكمبيوتر. للقيام بذلك ، علينا فقط الذهاب إلى مدير كلمات المرور ، وتحديد خيار الاستيراد من متصفح آخر واتباع المعالج الذي يظهر.
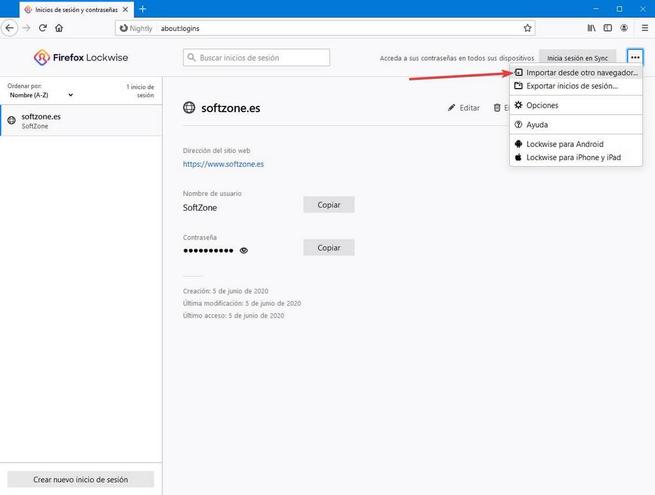
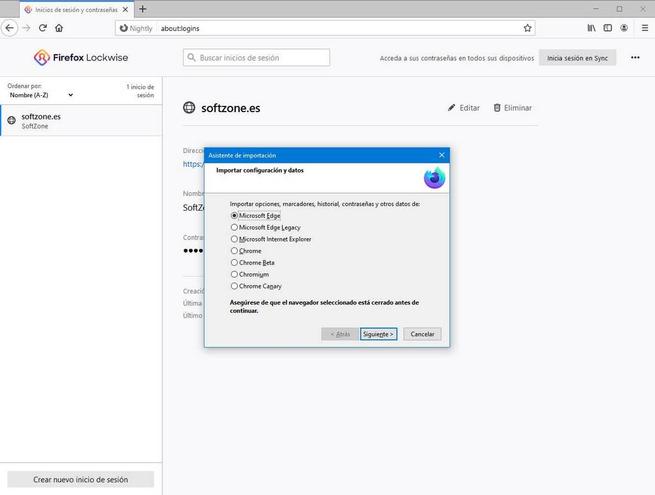
في حالة الاضطرار إلى استيراد كلمات المرور من ملف CSV أو نعم أو نعم ، سيتعين علينا اللجوء إلى أدوات الجهات الخارجية التي تسمح لنا بذلك ، مثل ffpass .
حافة
على الرغم من أن Edge الجديد يعتمد على Chromium ، فلا توجد إمكانية لاستيراد كلمات المرور من CSV إلى المتصفح. لا يوجد أيضًا علم يسمح لنا بتمكين هذه الميزة.
العمل
يحتوي Opera على هذه الميزة ، تمامًا مثل Chrome. حتى نتمكن من استخدامه ، سيتعين علينا تنشيط العلامة المقابلة ، تمامًا مثل Google Chrome ، واتباع الخطوات نفسها في هذا المتصفح البديل.


إرسال تعليق